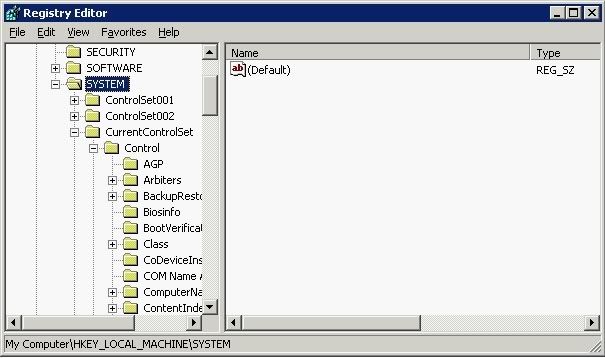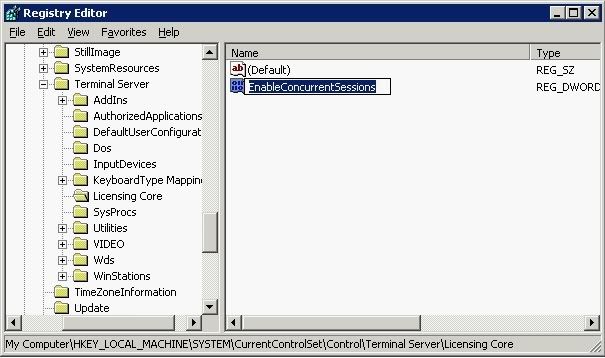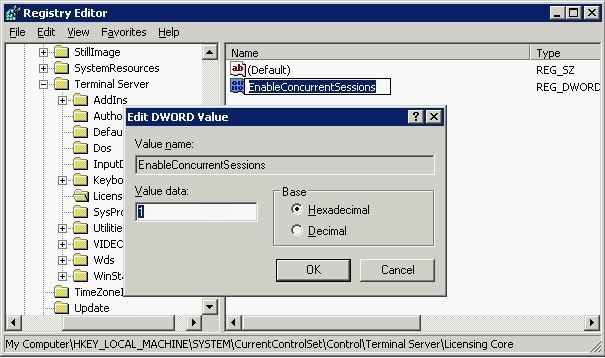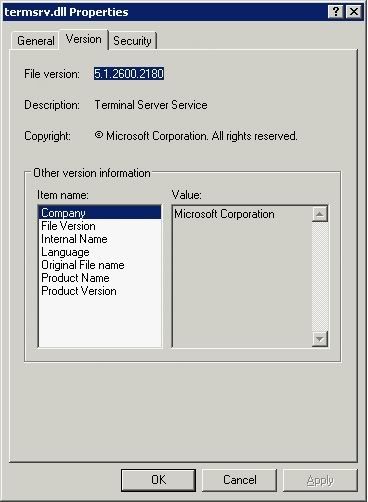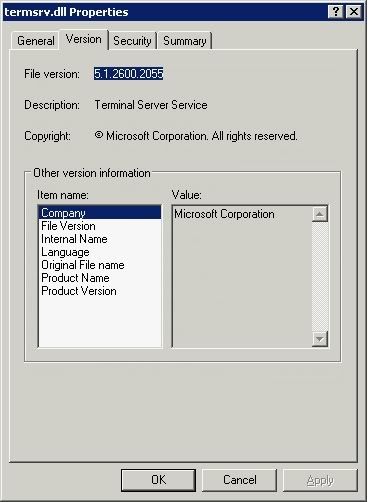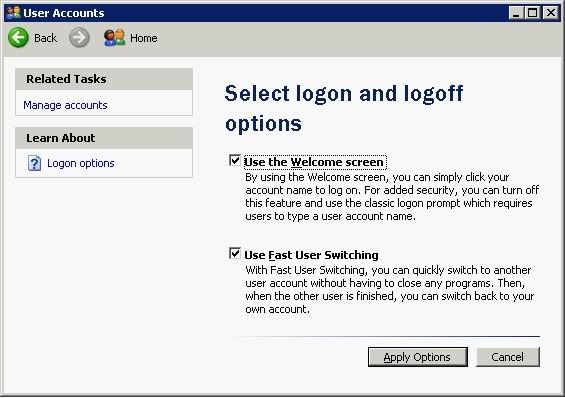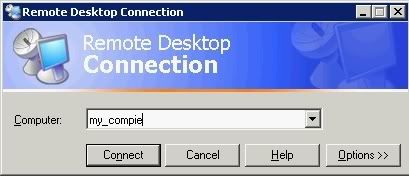Topologi jaringan ada beberapa bentuk sebagai berikut.
1. Topologi Bus
Topologi ini adalah topologi yang awal di gunakan untuk menghubungkan komputer. Dalam topologi ini masing masing komputer akan terhubung ke satu kabel panjang dengan beberapa terminal, dan pada akhir dari kable harus di akhiri dengan satu terminator. Topologi ini awalnya menggunakan kable Coaxial sebagai media pengantar data dan informasi. Tapi pada saat ini topologi ini di dalam membangun jaringan komputer dengan menggunakan kabal serat optik ( fiber optic) akan tetapi digabungkan dengan topologi jaringan yang lain untuk memaksimalkan performanya.
- Keunggulan topologi Bus adalah pengembangan jaringan atau penambahan workstation baru dapat dilakukan dengan mudah tanpa mengganggu workstation lain.
- Kelemahan dari topologi ini adalah bila terdapat gangguan di sepanjang kabel pusat maka keseluruhan jaringan akan mengalami gangguan.
Topologi cincin atay yang sering disebut dengan ring topologi adalah topologi jaringan dimana setiap komputer yang terhubung membuat lingkaran. Dengan artian setiap komputer yang terhubung kedalam satu jaringan saling terkoneksi ke dua komputer lainnya sehingga membentuk satu jaringan yang sama dengan bentuk cincin.
Adapun kelebihan dari topologi ini adalah kabel yang digunakan bisa lebih dihemat. Tetapi kekurangan dari topologi ini adalah pengembangan jaringan akan menjadi susah karena setiap komputer akan saling terhubung.
3. Topologi Token Ring
Topologi ini hampir sama dengan topologi ring akan tetapi pembuatannya lebih di sempurnakan. Bisa di lihat dari perbedaan gambar.
Didalam gambar jelas terlihat bagaimana pada token ring kable penghubung di buat menjadi lingkaran terlebih dahulu dan nantinya akan di buatkan terminal-terminal untuk masing-masing komputer dan perangkat lain.
4. Topologi Bintang
Topologi bintang atau yang lebih sering disebut dengan topologi star. Pada topologi ini kita sudah menggunakan bantuan alat lain untuk mengkoneksikan jaringan komputer. Contoh alat yang di pakai disini adalah hub, switch, dll.
Kelebihan
- Kerusakan pada satu saluran hanya akan mempengaruhi jaringan pada saluran tersebut dan station yang terpaut.
- Tingkat keamanan termasuk tinggi.
- Tahan terhadap lalu lintas jaringan yang sibuk.
- Penambahan dan pengurangan station dapat dilakukan dengan mudah.
Kekurangan
- Jika node tengah mengalami kerusakan, maka seluruh jaringan akan terhenti.
Penanganan
- Perlunya disiapkan node tengah cadangan
5. Topologi Pohon
Topologi pohon atau di sebut juga topologi hirarki dan bisa juga disebut topologi bertingkat merupakan topologi yang bisa di gunakan pada jaringan di dalam ruangan kantor yang bertingkat.
Hubungan antar satu komputer dengan komputer lain merupakan percabangan dengan hirarki yang jelas.sentral pusat atau yang berada pada bagian paling atas merupakan sentral yang aktif sedangkan sentral yang ada di bawahnya adalah sentral yang pasif.