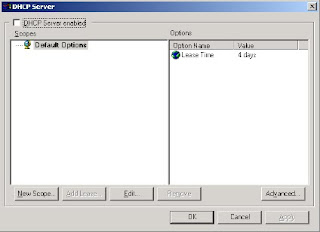Saat ini pembuatan blog semakin populer dikalangan pemakai internet. Saat kita memulai membuat blog pertanyaan pertama yang muncul " adakah blog yang kita buat ini dibaca orang lain ?" Topik mana yang banyak dibaca dan berapa banyak pengunjung blog kita per hari. Intinya kita pengen banget mengetahui pengunjung blog kita. Salah satu widget yang mempunyai fitur menarik adalah Histats. Dengan memasang Histats di blog kita, kita bisa mengetahui jumlah pengunjung per hari ataupun total, jumlah halaman yang dibaca per hari atau total halaman yang dibaca, juga kita bisa mengetahui pengunjung tersebut datang dari search engine atau website mana.
Saat ini pembuatan blog semakin populer dikalangan pemakai internet. Saat kita memulai membuat blog pertanyaan pertama yang muncul " adakah blog yang kita buat ini dibaca orang lain ?" Topik mana yang banyak dibaca dan berapa banyak pengunjung blog kita per hari. Intinya kita pengen banget mengetahui pengunjung blog kita. Salah satu widget yang mempunyai fitur menarik adalah Histats. Dengan memasang Histats di blog kita, kita bisa mengetahui jumlah pengunjung per hari ataupun total, jumlah halaman yang dibaca per hari atau total halaman yang dibaca, juga kita bisa mengetahui pengunjung tersebut datang dari search engine atau website mana.Dengan Histats kita jadi bisa mengetahui peringkat kita di search engine, kata kunci apa yang dipakai oleh pengunjung selain itu kita bisa mengetahui website mana yang mendatangkan banyak pengunjung ke blog kita.
Misalnya kita pasang iklan baris, daftar blogcatalog, mybloglog dan sebagainya dengan Histats kita bisa mengetahui website mana yang memberikan pengunjung paling banyak. Untuk mendapatkan widget ini klik aja www.histats.com
Prosedur pemasangannya sebagai berikut:
- Daftarkan diri anda dengan menekan menu register Isi kolom account info dan site info
- Contoh mengisi site url: nitaari.blogspot.com/ tidak perlu http://
- Untuk kolom title, isikan judul blog anda
- Kolom description diisi mengenai isi blog anda
- Page views start value: jika anda isi 100 maka penghitungan halaman yang dibuka pengunjung akan langsung dimulai dari angka 100 Visitors start value jika diisi 100 misalnya maka penghitungan jumlah pengunjung dimulai dari angka 100Perlu diingat jika anda mengatur page views dan visitor jangan sampai memakai angka yang sama, jika anda memasang angka yang sama misalnya 100 pegunjung dan 100 halaman yang dibuka maka akan tampak bahwa blog anda tidak menarik sehingga orang yang datang hanya membuka 1 halaman saja langsung keluar, apalagi kalau page view diset lebih kecil dari jumlah visitor ini akan keliatan tidak masuk akal.
- Pilih time zone, ingat pemilihan time zone jangan sampai salah, jika pemilihan ini salah maka jam postingan anda tidak akan sesuai, misalnya anda membuat postingan jam 10 pagi, karena pemilihan time zone anda salah maka pada postingan jam yang ditampilkan bukan jam 10 pagi.
- Kolom type isi dengan tipe site anda, blog atau website
- Jika anda memberi tanda cawang pada kolom NOT Public stats maka hitungan histat anda hanya bisa dilihat jika anda login pada blog anda terlebih dahulu, dengan kata lain pengunjung anda tidak bisa melihat kotak histat anda.
- Centang kotak "I have read and agree Publisher Agreement Terms"
- Klik continue
- Pilih model histat yang anda inginkan kemudian klik continue
- Untuk site info anda bisa pilih sesuai selera anda, jika anda memilih 3 lines maka cukup 3 kolom site info yang dipilih kemudian klik continue
- Copy kode html yang tampak pada layar anda
- Login ke account blogger anda, buka layout, page elements, add gadget
- Pilih HTML/Java script, paste kode HTML yang sudah anda copy tadi, tekan save
Semoga Berhasil
Sumber by CreatiVE